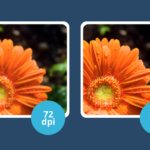HP Printer Troubleshooting Tips
HP printers are reliable and easy to use, but sometimes they encounter issues. Fortunately, most problems can be fixed with simple troubleshooting steps. Whether you’re dealing with connectivity problems, paper jams, or poor print quality, this guide covers it all.

Check Printer Connections
Before diving into complex fixes, ensure your printer is properly connected. If using a wireless printer, check if it’s connected to the same Wi-Fi network as your computer or mobile device.
- USB connection: Make sure the USB cable is securely plugged into both the printer and the computer.
- Wireless connection: Check your printer’s Wi-Fi status on the control panel. Reconnect if necessary.
If the printer is not responding, restart your router or reconnect the cable. This step often solves many connectivity issues.
Resolve Paper Jams
A paper jam is one of the most common printer problems. If paper gets stuck inside your HP printer, follow these steps:
- Turn off the printer and unplug it from the power source.
- Open the printer’s paper tray and remove any jammed paper carefully.
- Check the paper path inside the printer. Clear any bits of paper or debris.
- Reinstall the paper tray and power the printer back on.
Avoid overloading the paper tray to prevent future jams. Also, make sure the paper is properly aligned.
Fix Print Quality Issues
If your printouts are blurry, streaked, or faded, there may be an issue with the ink or toner cartridges. Here’s what to do:
- Check ink/toner levels: Low ink or toner can lead to poor print quality. Replace the cartridges if necessary.
- Clean print heads: Dirty print heads can cause streaks and poor quality prints. Use your printer’s built-in cleaning tool or clean them manually.
- Adjust print settings: Ensure you have selected the correct print quality settings. For high-quality prints, select “Best” or “High.”
Regular maintenance, such as cleaning print heads, can help keep your printer in top shape.
Fix Printer Offline Issues
If your printer shows as “Offline” on your computer, it can’t print. To fix this:
- Open the Devices and Printers window on your computer.
- Right-click on your HP printer and select “See what’s printing.”
- In the window that opens, click Printer and uncheck “Use Printer Offline.”
- Restart your printer and computer.
If the printer still shows as offline, make sure both devices are connected to the same network.
Troubleshoot Slow Printing
Slow printing can be frustrating, especially when you have important documents to print. To speed things up:
- Check print queue: Sometimes, a backlog of documents in the print queue can slow things down. Clear the queue if needed.
- Check for software updates: Make sure your printer driver is up to date. Visit HP’s website to download the latest version.
- Use draft mode: Printing in draft mode consumes less ink and prints faster.
Sometimes, the type of document you’re printing (like high-resolution photos) can also cause delays.
Reset Your HP Printer
If the previous steps don’t fix the problem, you may need to reset your printer. This can help resolve stubborn issues.
- Turn off your printer.
- Unplug it from the power source and wait for 30 seconds.
- Plug it back in and turn it on.
A reset can often clear error messages and restore the printer to its normal functioning.
Reinstall Printer Drivers
If your printer isn’t responding or printing correctly, the drivers might be outdated or corrupted. Here’s how to reinstall them:
- Visit the HP support website and find the latest drivers for your printer model.
- Uninstall the current printer drivers from your computer.
- Download and install the new drivers.
- Restart your computer and printer.
Reinstalling drivers can fix compatibility issues and improve printer performance.
Conclusion
Printer issues can be frustrating, but most problems can be easily fixed with the right troubleshooting steps. By following this guide, you can solve issues related to paper jams, print quality, connectivity, and more. Regular maintenance, like cleaning print heads and updating drivers, will help prevent future problems. If all else fails, HP support is there to help.