How to Solve Common Printer Connectivity Issues
Printer connectivity issues are among the most frustrating technical problems faced by home and office users. Whether your printer won’t connect to your Wi-Fi, your computer can’t detect the printer, or print jobs are stuck in the queue, connectivity problems can disrupt your workflow. Fortunately, most printer connectivity issues can be easily solved with a few simple troubleshooting steps. In this article, we’ll explore how to solve the most common printer connectivity issues and get your device up and running again.
Check the Printer’s Power and Connections
The first step in troubleshooting any printer connectivity issue is to ensure the printer is powered on and properly connected.
- Power: Make sure the printer is plugged into a working electrical outlet and turned on. Sometimes, the printer’s power button might not be fully engaged, or the printer may have entered a sleep mode, which can make it appear unresponsive.
- Wired Connection: If your printer is connected via USB, check the USB cable for any visible damage. Try connecting the printer to a different USB port on your computer to rule out a faulty port.
- Wireless Connection: If you’re using a wireless printer, ensure that the printer is connected to the same Wi-Fi network as your computer or mobile device. If the printer is on a different network or the connection is weak, it may not show up on your device.
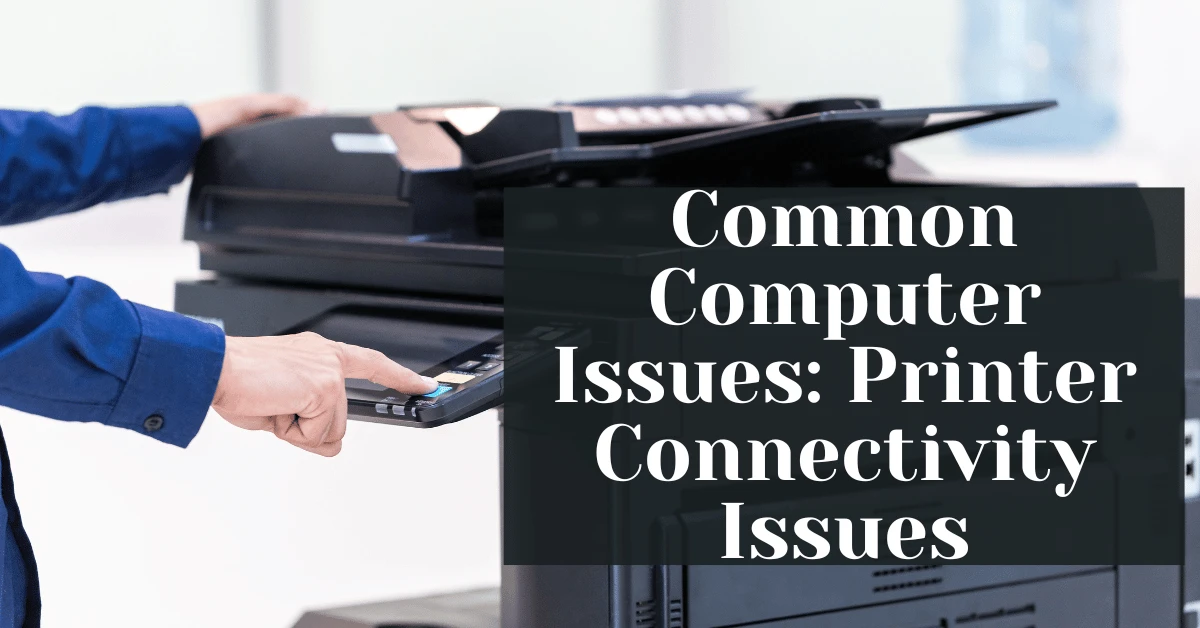
Restart Your Printer and Devices
Sometimes, the simplest solution is the most effective. Power cycling can resolve many connectivity problems:
- Turn off your printer and unplug it from the power source.
- Wait for about 30 seconds to 1 minute before plugging it back in and turning it on again.
- Restart your computer or mobile device to refresh the connection.
This helps reset any temporary issues with the device’s software or network settings that may be causing the connectivity problem.
Verify the Printer’s Network Settings
For wireless printers, network issues are a common cause of connectivity problems. It’s important to verify that the printer is connected to the correct Wi-Fi network:
- Check the printer display: Most modern printers have a built-in display that shows the network status. Ensure that the printer is connected to the right Wi-Fi network and has a strong signal.
- Reconfigure the network settings: If the printer is not connected to the right network or shows a weak connection, you can manually enter the correct Wi-Fi credentials or reset the network settings on the printer and reconnect.
Update Printer Drivers
Outdated or corrupted printer drivers can also cause connectivity issues, especially if the printer’s software is incompatible with your operating system. Ensure that you have the latest printer drivers installed:
- Visit the manufacturer’s website to download the latest drivers for your printer model and operating system.
- Update the drivers either through the manufacturer’s installation tool or manually via the operating system’s update feature.
Updating your printer’s software ensures compatibility and can resolve any bugs or glitches that may be causing the issue.
Clear Print Queue
If a print job gets stuck in the print queue, it can prevent further print jobs from being processed, even if the printer itself is connected. Clearing the print queue can help resolve this problem:
- Open the Print Queue by going to Settings > Devices > Printers & Scanners on your computer.
- Select your printer and click on Open Queue.
- Cancel any pending print jobs that might be stuck by selecting and deleting them.
Once the queue is cleared, try printing again to see if the issue is resolved.
Check for Printer Firmware Updates
Sometimes, printer manufacturers release firmware updates to address bugs, enhance performance, and improve connectivity. Updating the printer’s firmware can resolve issues related to connectivity:
- Access the printer’s settings using the control panel or through the manufacturer’s software.
- Look for an option to check for firmware updates.
- If an update is available, follow the on-screen instructions to install it.
Firmware updates can improve wireless connectivity and prevent connectivity issues from reoccurring.
Disable Firewall or Antivirus Software
Firewall or antivirus software on your computer may block the connection between the printer and your device. If your printer is connected but not printing, try temporarily disabling your firewall or antivirus software to see if that resolves the issue.
Be cautious when disabling security software, and remember to turn it back on after testing the connection. You may need to adjust your firewall settings to allow communication with the printer without disabling the software entirely.
Reset the Printer to Factory Settings
If you’ve tried all the troubleshooting steps and are still facing connectivity issues, you may want to reset the printer to its factory settings. This can help resolve any underlying software problems that may be causing the issue.
- Factory Reset: Check the printer’s manual or settings menu for instructions on how to perform a factory reset. This will erase all custom settings, so be sure to back up any important information before proceeding.
- Reconfigure: After the reset, reconnect the printer to your network and reinstall the printer drivers.
Conclusion
Printer connectivity issues can be frustrating, but with the right troubleshooting steps, most problems can be easily resolved. By checking the power, connections, network settings, updating drivers, and ensuring that your printer’s firmware is up to date, you can often fix the issue yourself. If all else fails, consider resetting the printer to its factory settings or seeking assistance from customer support. With these tips, you’ll be able to overcome common connectivity challenges and get back to printing without hassle.



