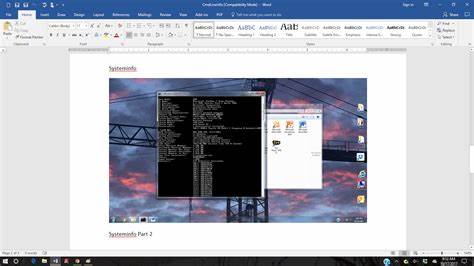Resolve Connectivity Issues with HP Wireless Printers
HP wireless printers are a popular choice for many users due to their convenience and ease of use. However, like any technology, wireless printers can sometimes experience connectivity issues. These problems can arise from a variety of factors, including network issues, incorrect settings, or outdated firmware. Here’s a step-by-step guide to help you resolve common connectivity problems with your HP wireless printer.
1. Check Your Wireless Network Connection
The first thing to check when your HP wireless printer is not connecting is your Wi-Fi network. Ensure that your printer is within range of your wireless router and that the router is functioning properly. If other devices are also having trouble connecting to the Wi-Fi, the issue might lie with the router itself.
Steps:
- Confirm that your printer’s Wi-Fi is turned on. You can usually do this by pressing the Wi-Fi button on the printer’s control panel.
- Check that your printer is connected to the correct network. You can print a network configuration page from the printer’s settings to verify this.
- If your printer is not connected to the Wi-Fi network, follow the on-screen instructions or use the HP Smart app to reconnect it.
2. Restart Your Printer and Router
If the Wi-Fi is working fine, try restarting both your printer and router. This can often resolve connectivity issues by resetting the network and clearing any temporary glitches.
Steps:
- Turn off your printer and unplug it for about 10 seconds before plugging it back in and turning it on.
- Restart your router by unplugging it for 10 seconds, then plugging it back in.
- Once both devices are rebooted, try reconnecting the printer to the network.
3. Update Printer Firmware and Software
Outdated firmware or software can cause compatibility issues between your printer and network. HP frequently releases updates that fix bugs and improve connectivity, so it’s important to keep your printer’s firmware and software up-to-date.
Steps:
- Open the HP Smart app on your device or visit the HP website to check for available updates.
- Install any updates for your printer, as these can resolve known issues and improve performance.
- You can also update your printer directly via its control panel, under the “Settings” or “Wireless” section.
4. Reconfigure the Printer’s Wireless Settings
If your printer is still not connecting, you may need to reconfigure its wireless settings. Sometimes the printer can get disconnected from the network, or the settings may not be correct.
Steps:
- Access your printer’s wireless settings through the control panel or the HP Smart app.
- Select the “Wireless Setup Wizard” option and follow the on-screen instructions to reconnect the printer to the network.
- If your printer has a display, you may also be able to find the option to reconnect to Wi-Fi in the “Network” or “Wireless” settings.
5. Check for Interference and Signal Issues
Wireless printers rely on strong Wi-Fi signals to maintain a stable connection. If your printer is located far from your router or there are physical barriers (like walls or large metal objects), the signal strength may be weak, leading to connectivity problems.
Steps:
- Move your printer closer to the router to improve signal strength.
- Ensure there are no large objects blocking the signal between the printer and router.
- If possible, use the 5 GHz band for your printer, as it provides faster and less congested wireless performance.

6. Use a Wired Connection as a Temporary Solution
If you are unable to resolve the wireless connectivity issue, consider using a USB cable to connect your printer to your computer. While this eliminates the wireless aspect, it allows you to continue using your printer without delay.
Steps:
- Connect a USB cable from your printer to your computer.
- Install any necessary drivers or software for the printer to work properly.
- Once the printer is connected via USB, you can use it normally, but wireless printing will remain disabled.
7. Contact HP Support
If you have tried all of the above steps and your HP wireless printer is still not connecting, it may be time to contact HP customer support for further assistance. Their support team can provide more advanced troubleshooting steps and help resolve complex issues.
Steps:
- Visit the HP support website for troubleshooting guides or to contact support directly.
- You can also find live chat or phone support options depending on your region.
Conclusion
Resolving connectivity issues with your HP wireless printer often involves a few simple steps, such as checking your Wi-Fi network, restarting devices, updating software, or reconfiguring your printer’s wireless settings. In most cases, these steps can quickly restore your printer’s connection. However, if problems persist, HP support is available to assist you further.